
Формат PDF был и остается одним из наиболее популярных вариантов электронных публикаций. Но вот редактировать подобные документы непросто, потому мы хотим представить вам руководство по добавлению к файлу ПДФ одной или больше страниц.
Как добавить страницу к PDF
Вставить дополнительные страницы в PDF-файл можно с помощью программ, которые поддерживают редактирование этих документов. Оптимальный вариант — Adobe Acrobat DC и ABBYY FineReader, на примере которых мы и покажем эту процедуру.
Способ 1: ABBYY FineReader
Многофункциональная программа Эбби Файн Ридер позволяет не только создавать PDF-документы, но и редактировать существующие. Само собой разумеется, что присутствует здесь и возможность добавления к редактируемым файлам новых страниц.
-
Запустите программу и щёлкните по элементу «Открыть PDF-документ», расположенному в правой части рабочего окна.

Откроется окошко «Проводника» — используйте его, чтобы добраться до папки с целевым файлом. Выделите документ мышкой и нажмите «Открыть».


К файлу будет добавлена новая страница – она отобразится как на панели слева, так и в теле документа.

Недостатком этого способа является высокая стоимость ABBYY FineReader и ограничения пробной версии программы.
Способ 2: Adobe Acrobat Pro DC
Адоби Акробат — это мощный редактор PDF-файлов, потому он идеально подходит для добавления страниц в подобные документы.
Обратите внимание! Adobe Acrobat Reader DC и Adobe Acrobat Pro DC – разные программы! Нужный для решения задачи функционал присутствует только в Акробат Про!
-
Откройте Акробат Про и выберите «Файл», затем нажмите «Открыть».

В диалоговом окне «Проводника» проследуйте к папке с нужным PDF-документом, выделите его и жмите «Открыть».

После загрузки файла в Адоби Акробат переключитесь на вкладку «Инструменты» и щёлкните по пункту «Систематизировать страницы».

Откроется панель редактирования страниц документа. Нажмите на три точки на панели инструментов и выберите «Вставку». В контекстном меню доступны несколько вариантов добавления, для примера выберем «Пустую страницу…». 
Запустятся настройки добавления. Установите нужные параметры и нажмите «ОК».


Используйте пункт «Вставка» снова, если требуется добавить ещё листы.
Недостатки этого способа точно такие же, как и у предыдущего: ПО платное, а пробная версия сильно ограничена.
Заключение
Как видим, добавить страницу в PDF-файл можно без особых трудностей. Если вам известны альтернативные способы решения этой задачи, делитесь ими в комментариях.
Отблагодарите автора, поделитесь статьей в социальных сетях.
Возможность создания файлов PDF доступна только при платной подписке на продукты Adobe Acrobat. Если данная функция нужна однократно, можно не платить за нее, а воспользоваться демо-версией программы Adobe Acrobat Pro: https://acrobat.adobe.com/ru/ru/free-trial-download-thanks.html.
Кроме того, если необходимо только конвертировать файл из doc, rtf или иных форматов в пдф, и нет надобности в его редактировании, можно воспользоваться бесплатными онлайн-сервисами конвертации, например:
- http://topdf.com/ru/;
- https://www.ilovepdf.com/;
- https://smallpdf.com/ru/pdf-converter.
Этот список далеко не полный, найти подобные сайты можно просто вбив фразу «конвертировать в pdf» в привычном поисковике.
Создание файлов с помощью команд меню
Чтобы создать PDF, используя команды в верхней части программы, нужно выполнить следующие шаги:
1. Выберите меню «Файл» и далее наведите курсор на функцию «Создать»:

2. В появившемся списке нужно выбрать вариант, который вам подходит. Наиболее часто для создания pdf используются документы с другими расширениями, к примеру, docx. В данном случае нужно выбрать пункт «PDF из файла».
3. После выбора указанной опции, вам откроется библиотека файлов, которые находятся на вашем компьютере. Нужно выбрать документ, который необходимо перевести в пдф.

4. Если вы все сделали правильно, то перед вами появится панель с возможностью редактирования выбранного файла.

Рассмотрим также другие опции, которые предлагает программа на шаге 2:
- PDF со сканера — доступен, когда к рабочему устройству подключен сканер. В появившемся окне нужно выбрать сканер и режим распознавания цвета (можно оставить настройки по умолчанию).

Далее прокрутить страницу вниз и нажать на кнопку «Сканировать».

После сканирования появится окно с созданным документов.
- PDF из веб-страницы — позволяет сохранить любую страницу в интернете в формат pdf. В появившемся окне нужно вставить ссылку на нужную страничку и далее нажать на кнопку «Создать».

После этого появится окно с загрузкой выбранной страницы. Загрузка может занять до нескольких минут.

- PDF из буфера обмена — для использования данного способа нужно скопировать информацию или сделать принт-скрин. Если после этого выбрать данный пункт меню, то появится панель редактирования документа, состоящего из скопированных вами данных.

Создание pdf путем перетаскивания
Для упрощения процесса создания документов можно не пользоваться командами меню, а просто перетащить нужный файл в окно программы. Для этого откройте папку, в которой находится исходный файл, и перетащите ее в окно Adobe (должна появиться надпись «+копирование»):

Далее появится уже знакомая по первому способу панель редактирования.
Возможности редактирования pdf в Adobe
Adobe Acrobat позволяет не только создавать файлы, но и вносить в них изменения. Для примера вернемся к созданному ранее документу и выберем «Редактировать PDF» в меню в правой части экрана:

Там же, справа от окна с документом, а также в верхней части панели появятся все функции, которые доступны в программе:
- Если нажать на существующий в документе текст, он станет активным. После этого с помощью команд справа можно будет изменить его шрифт, наклон, жирность или подчеркивание, выравнивание.

- Можно также выбрать «Добавить текст» в верхней части экрана:

Данная функция позволяет добавлять разные фрагменты текста в разные части документа. Возможности редактирования те же, что описаны в пункте выше.
- Для вставки картинок можно использовать функцию «Добавить изображение»:

- Кнопка «Связать» позволяет работать со ссылками на интернет-страницы: добавлять, изменять и удалять их.

- При нажатии на три точки рядом с кнопкой «Связать» появятся дополнительные функции, которые предлагает Acrobat: кадрирование, колонтитулы, водяные знаки и др.

Сохранение
Для того, чтобы сохранить загруженный и отредактированный файл, необходимо выбрать знак дискеты в панели редактирования файла:

В появившемся окне выберите папку для сохранения файла, а также переименуйте его при необходимости:

Программа позволяет также распечатать файл, отправить его как вложение в электронное письмо, найти текст — все эти функции находятся рядом с кнопкой сохранения:

Еще одна полезная функция, которую предлагает Акробат — это «Экспорт PDF»:

Данная опция позволяет сохранить полученный документ в форматах, отличных от pdf, в том числе: doc, xls, ppt, jpeg, html, rtf и другие. Для сохранения в нужном формате выберите его в списке и нажмите на кнопку «Экспорт» внизу страницы:

Дальнейшие действия аналогичны процессу сохранения пдф.
Все, чем занимаюсь на работе: компьютеры, автоматизация, контроллеры, программирование и т.д.
вторник, 10 января 2012 г.
Редактируем PDF: вставка/удаление страниц

Коллеги попросили научить их вставлять в готовый pdf-документ(в просторечье "документ акробат") новые страницы с картинками.
Конечно, для редактирования PDF документов существует родная программа Adobe Acrobat Professional. Но она довольно сложная, тежёлая и найти нормально поломанную версию проблематично.
Я решил найти и установить простую программу для редактирования pdf.
Среди прочих я попробовал программу Infix PDF editor v4.04.
Для поставленных задач эта программа оказалась идеальной.
Итак, как вставить новую страницу с картинками в имеющийся pdf:
Запускаем Infix PDF editor v4.04.
На нижней панели мы видим количество страниц документа, номер текущей страницы и кнопки в виде стрелочек для перехода вперёд и назад по страницам.
1) "Use current size", использовать для новой страницы размер остальных листов. Т.е. наш новый лист будет таких же размеров, как и остальные
2) Страница будет вставлена перед(Before) или после(After) страницы, чей номер задан в пункте 3.
3) "Page"- номер страницы после или перед которой будет добавлен новый лист.
В нашем случае будет добавлена пустая страница под номером 2.
Она следующая(After) после страницы №1(Page).
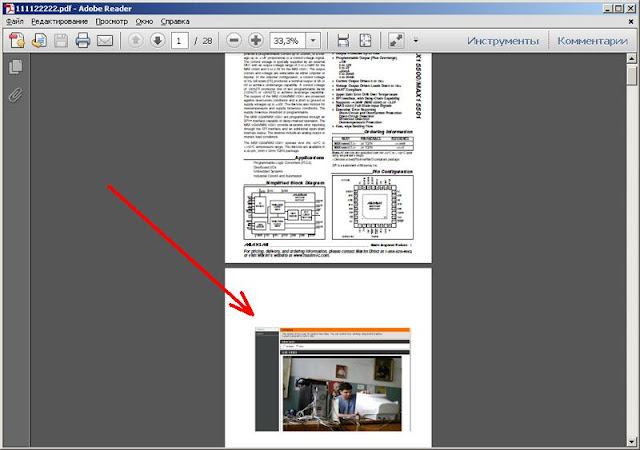
Как видно, изменения в файл PDF были благополучно внесены.
Удалить страницу из pdf-документа еще проще:

